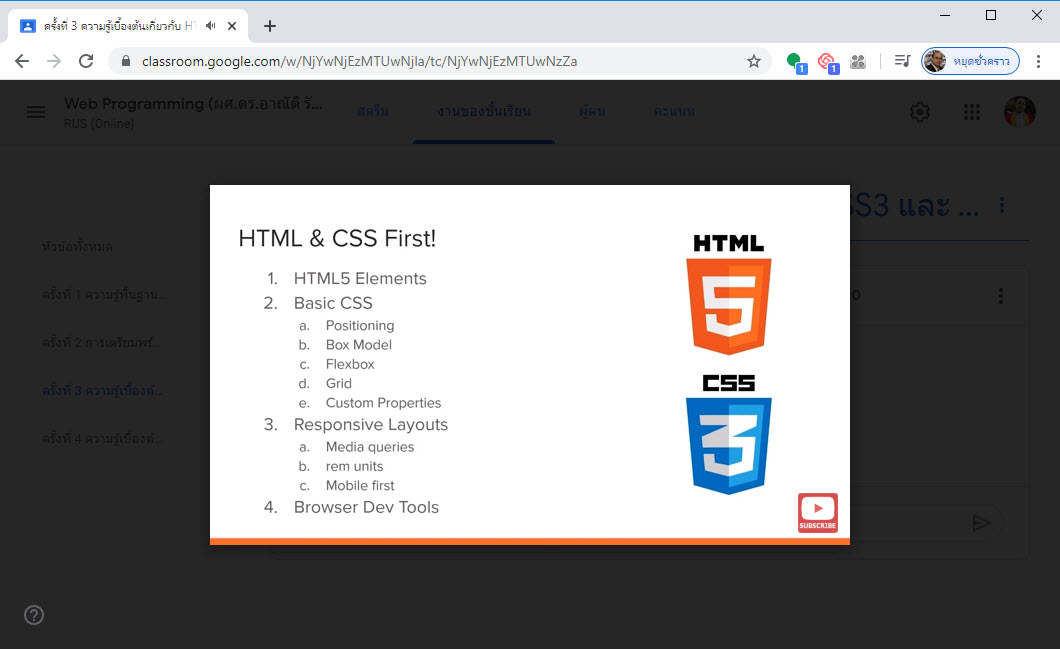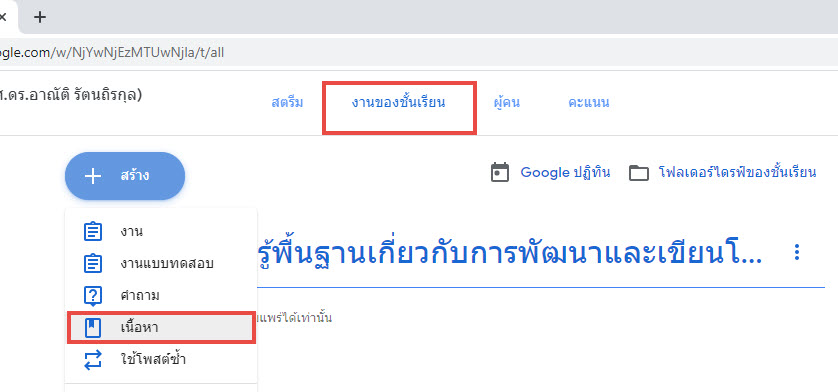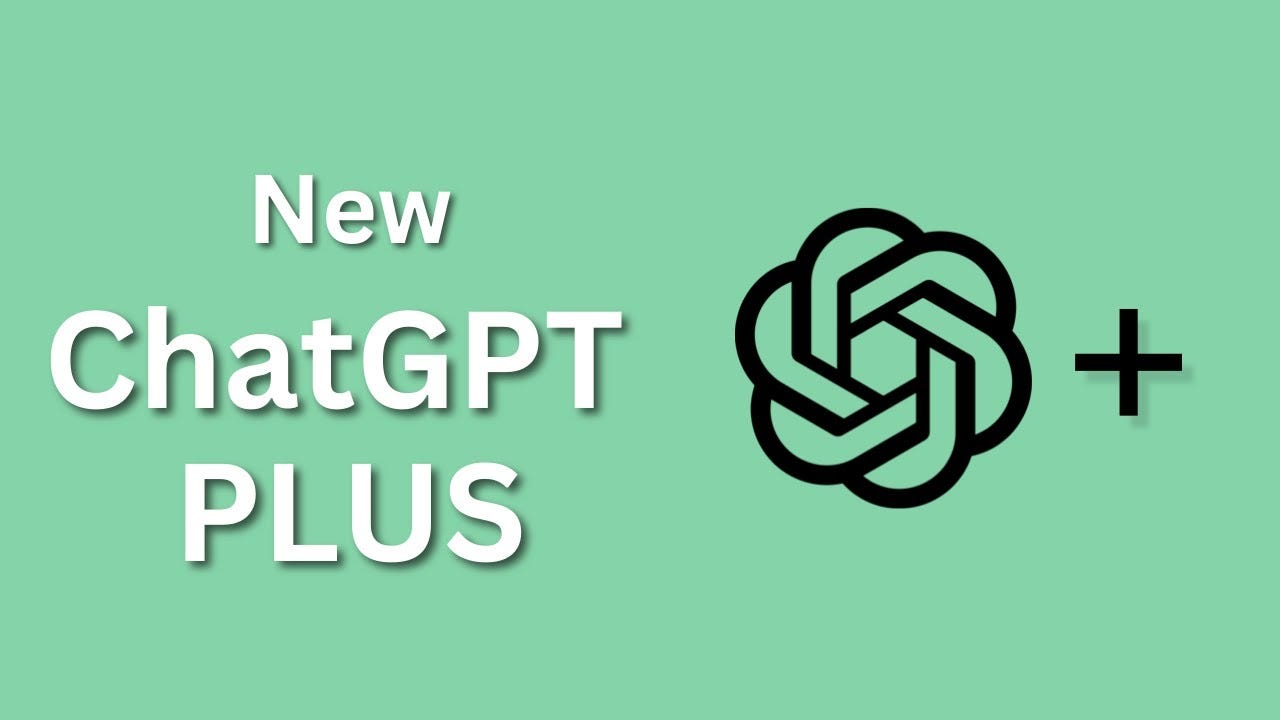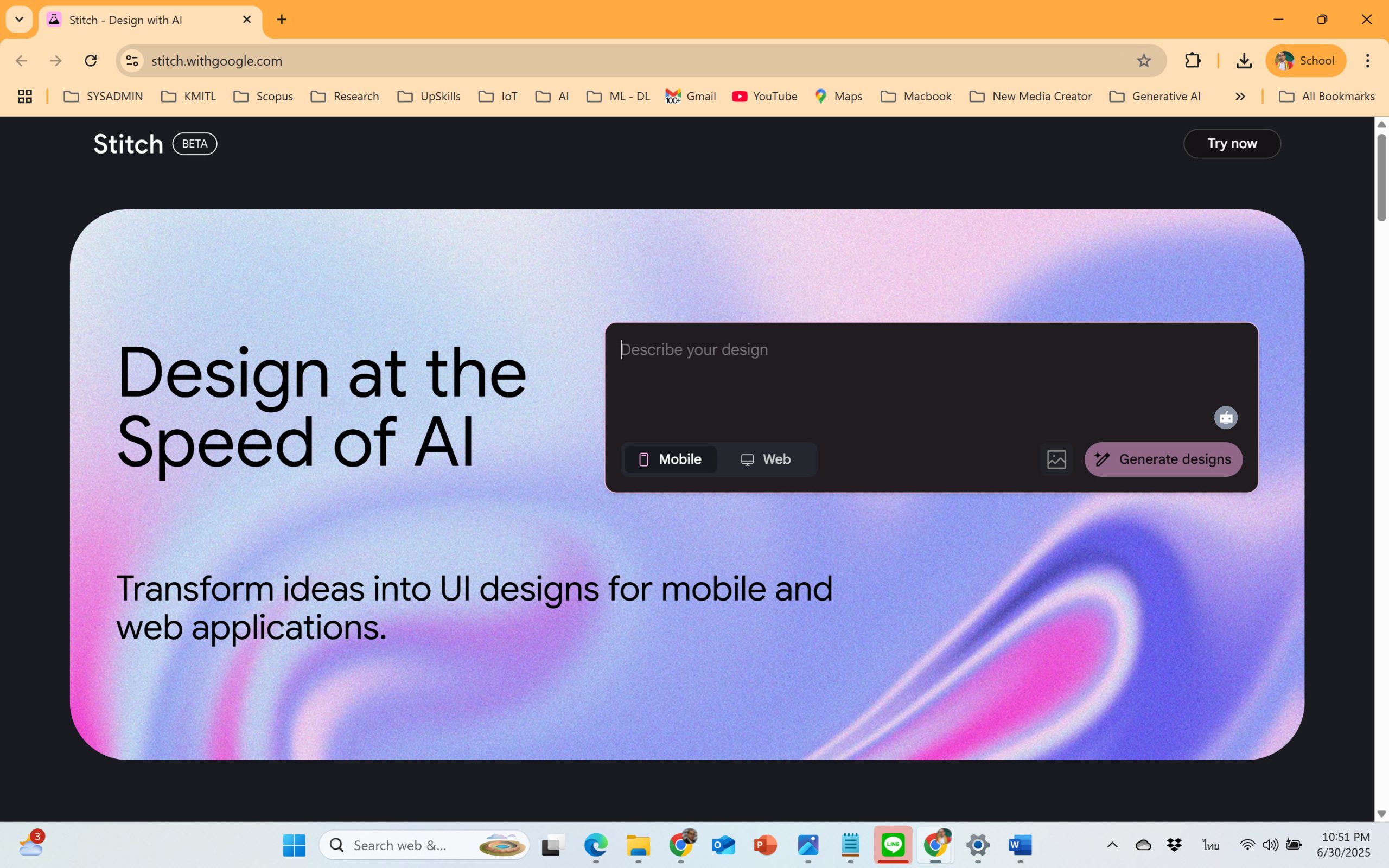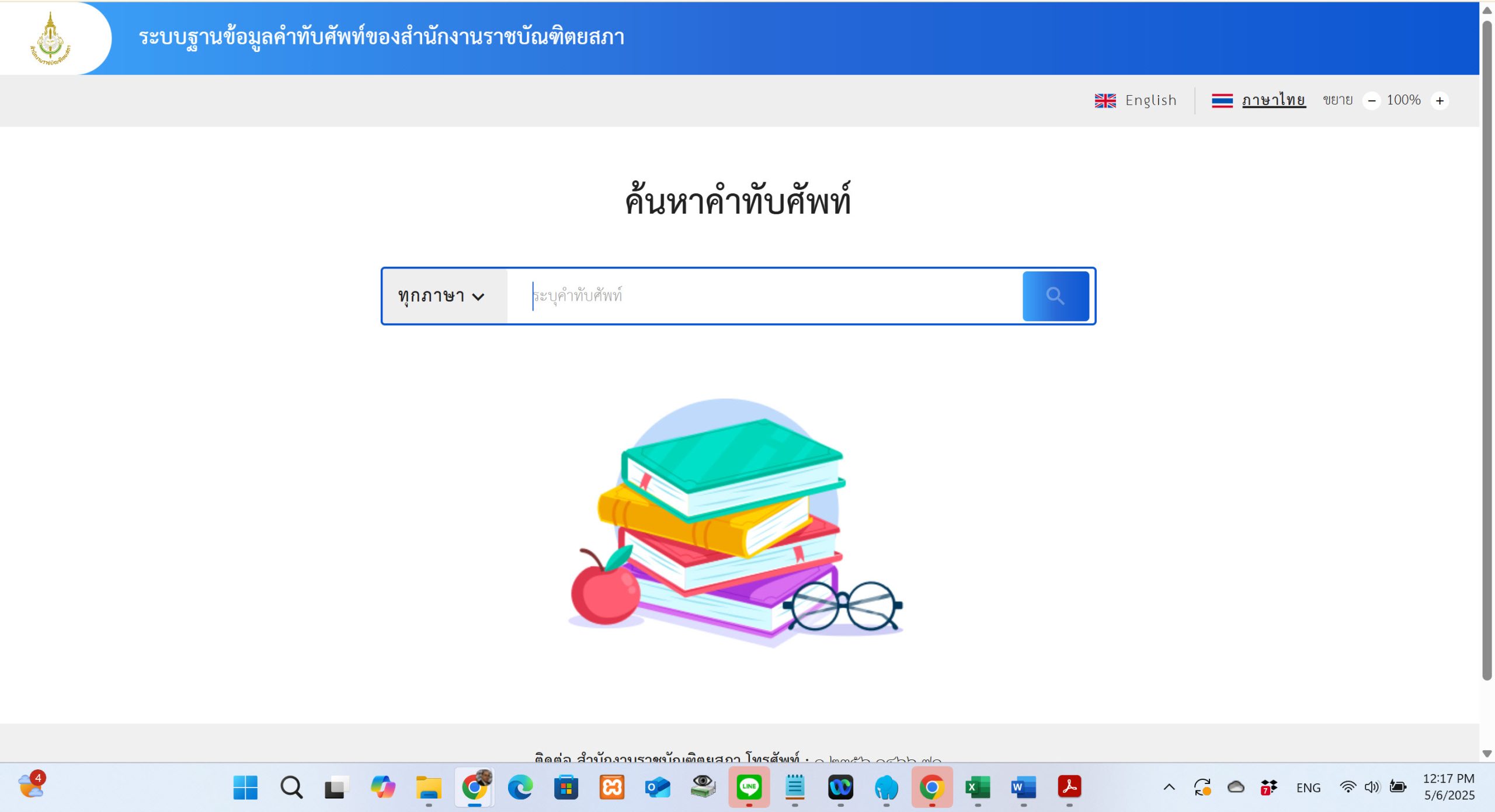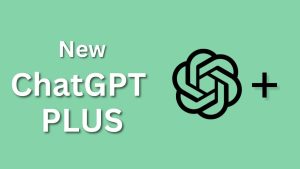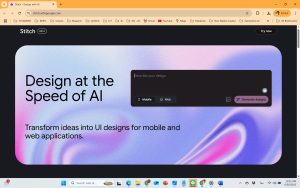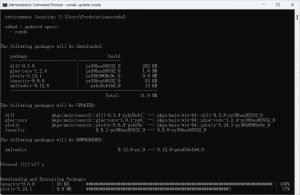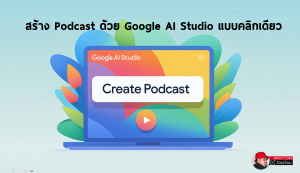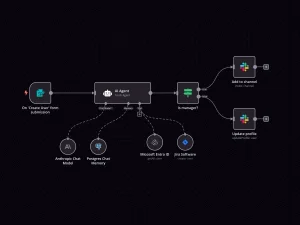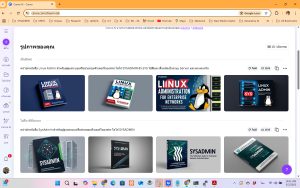Google Classroom – การสร้างใบเนื้อหา (Materials)
#7 Google Classroom – การสร้างใบเนื้อหา (Material)
ชนิดของกำหนดใบเนื้อหาใน Google Classroom
- Page: การกำหนดเนื้อหาแบบ Page
- Link : การกำหนดเนื้อหาเป็นลิงค์ URL
- File : การกำหนดเนื้อหาเป็นไฟล์ PDF, DOC, XLS, PPT (อัปโหลดไฟล์เนื้อหาจากในเครื่องผู้สอนขึ้นระบบ)
- Google Drive : การกำหนดเนื้อหาเป็นไฟล์จาก Google Drive
- YouTube : การกำหนดไฟล์เนื้อหาเป็นคลิปวีดีโอจาก YouTube
และสามารถสร้างไฟล์เนื้อหาใหม่ (Create) ได้ 5 รูปแบบ
- Docs : เอกสาร (คล้าย Word) ใช้พิมพ์เอกสาร
- Slide : สไลด์ (คล้าย PowerPoint) ใช้นำเสนอผลงาน
- Sheets : ชี๊ต (คล้าย Excel) ใช้คำนวณ
- Drawings : วาดเขียน ใช้วาดและแก้ไขรูปทรงต่างๆ
- Forms : ฟอร์ม ใช้สร้างแบบฟอร์มออนไลน์
การเพิ่มเนื้อหาแบบ Page
1. เข้าไปในรายวิชา > งานของชั้นเรียน
2. คลิกเลือกที่ สร้าง > เนื้อหา
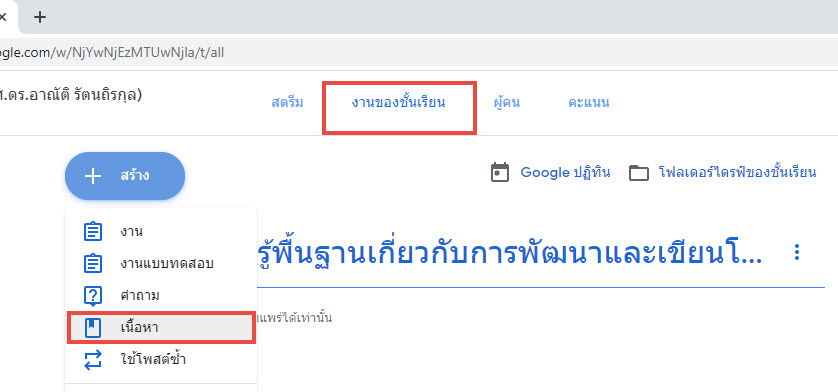
3. พิมพ์รายละเอียด
หัวข้อ: พิมพ์ชื่อข้อย่อยในการสอนครั้งที่ 1
คำอธิบาย: ใส่รายละเอียดเนื้อหา
หัวข้อ: เลือกหัวข้อการสอน
4. คลิกปุ่ม โพสต์ เพื่อโพสต์เนื้อหา


Link : การกำหนดเนื้อหาเป็นลิงค์ URL
1. เข้าไปในรายวิชา > งานของชั้นเรียน
2. คลิกเลือกที่ สร้าง > เนื้อหา
3. พิมพ์รายละเอียด
หัวข้อ: พิมพ์ชื่อหัวข้อย่อยของบทเรียน
คำอธิบาย: ใส่รายละเอียดเนื้อหา
หัวข้อ: เลือกหัวข้อการสอน
4. คลิกที่ ลิงค์ (Link)

2. พิมพ์ URL ที่ต้องการลงไป > เพิ่มลิงค์ (Add Link)

3. คลิกที่ โพสต์ (Post)
4. แสดงลิงค์ที่เพิ่มเสร็จแล้ว
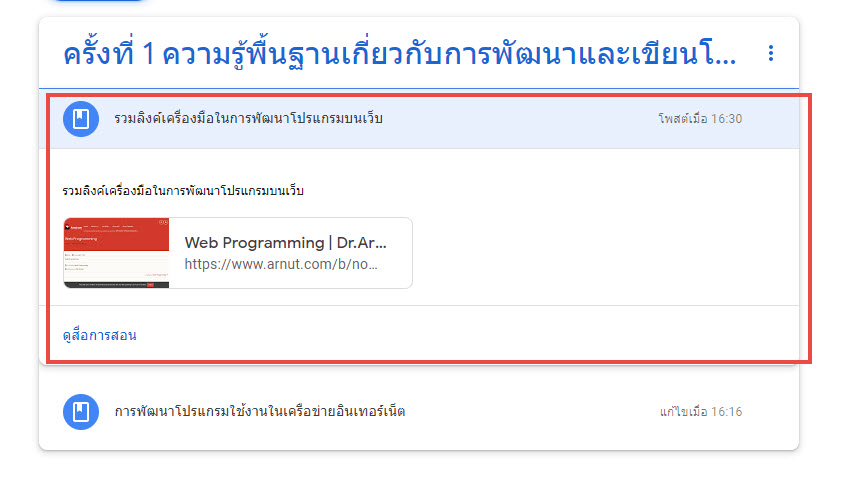
5. ทดสอบคลิกลิงค์ URL


File : การกำหนดเนื้อหาเป็นไฟล์ PDF, DOC, XLS, PPT (อัปโหลดไฟล์เนื้อหาจากในเครื่องผู้สอนขึ้นระบบ)
1. เข้าไปในรายวิชา > งานของชั้นเรียน
2. คลิกเลือกที่ สร้าง > เนื้อหา
3. พิมพ์รายละเอียด
หัวข้อ: พิมพ์ชื่อหัวข้อย่อยของบทเรียน
คำอธิบาย: ใส่รายละเอียดเนื้อหา
หัวข้อ: เลือกหัวข้อการสอน
4. คลิกที่ ไฟล์ (File)

5. คลิก เลือกไฟล์จากอุปกรณ์ หรือลากไฟล์ที่ต้องการมาวาง เสร็จแล้วทำการอัปโหลดไฟล์

6. คลิกที่ปุ่ม โพสต์ เพื่อโพสต์ไฟล์เข้าไปในรายวิชา

7. คลิกที่ ดูสื่อการสอน

แสดงสื่อการสอน


Google Drive : การกำหนดเนื้อหาเป็นไฟล์จาก Google Drive
1. เข้าไปในรายวิชา > งานของชั้นเรียน
2. คลิกเลือกที่ สร้าง > เนื้อหา
3. พิมพ์รายละเอียด
หัวข้อ: พิมพ์ชื่อหัวข้อย่อยของบทเรียน
คำอธิบาย: ใส่รายละเอียดเนื้อหา
หัวข้อ: เลือกหัวข้อการสอน
4. คลิกที่ Google Drive
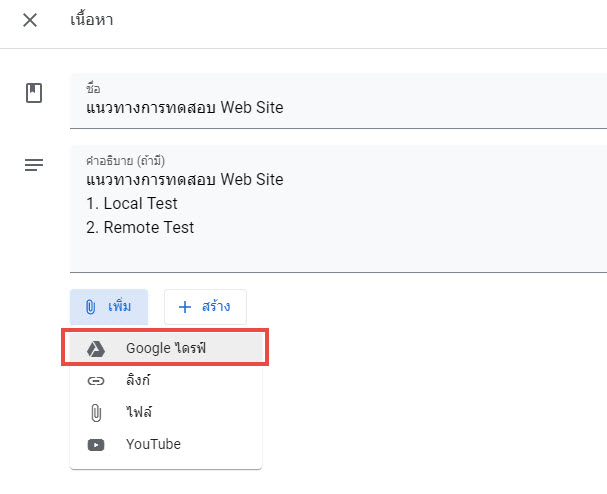
5. ทำการอัปโหลดไฟล์ขึ้น Google Drive
ในที่นี้ทดสอบ สร้างโฟลเดอร์เก็บข้อมูลชื่อว่า Web Programming เพื่อจัดไฟล์ข้อมูลไว้ในที่ๆ เดียวกัน

6. ทำการคลิกเลือกไฟล์ที่ต้องการ นำเข้าไปในบทเรียน เสร็จแล้วคลิกที่ปุ่ม โพสต์ (Post)
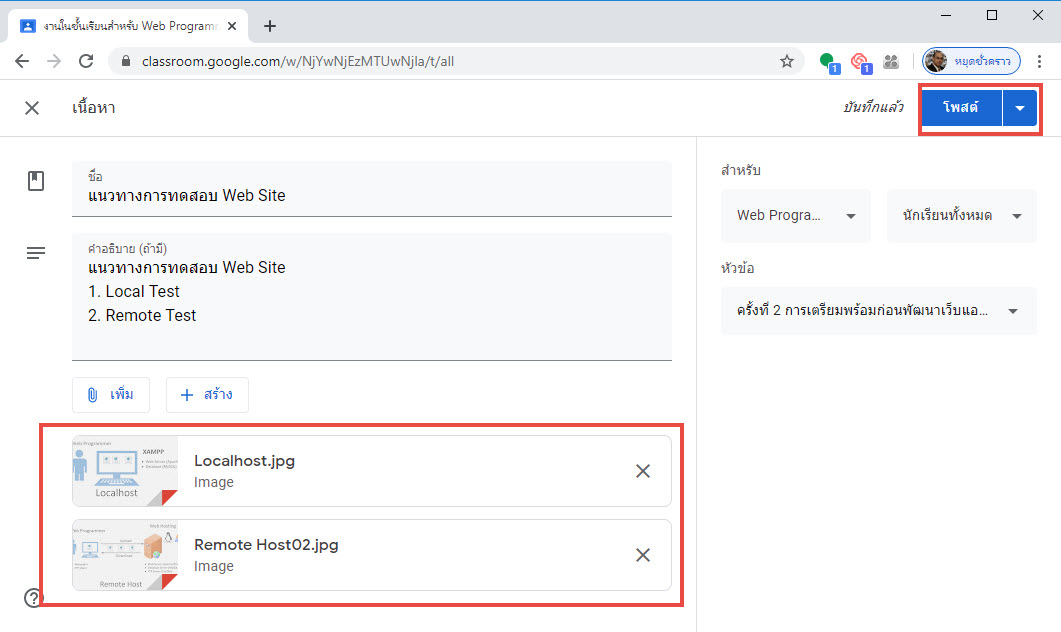
7. แสดงไฟล์เนื้อหา ที่ลิงค์จาก Google Drive เสร็จเรียบร้อยแล้ว
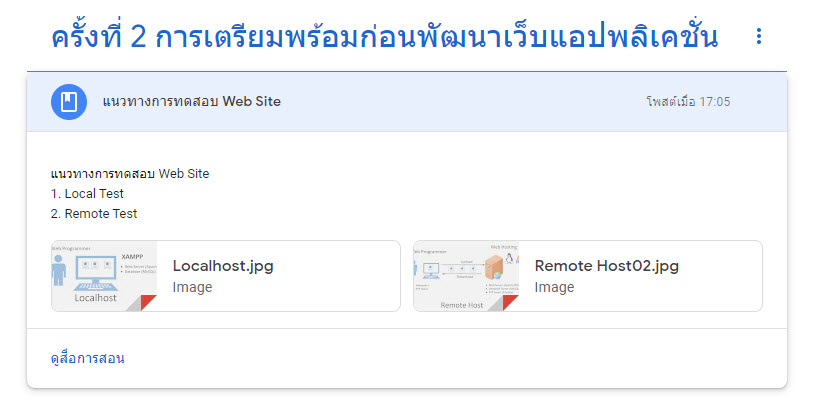
8. ทดสอบคลิกไฟล์



YouTube : การกำหนดไฟล์เนื้อหาเป็นคลิปวีดีโอจาก YouTube
1. เข้าไปในรายวิชา > งานของชั้นเรียน
2. คลิกเลือกที่ สร้าง > เนื้อหา
3. พิมพ์รายละเอียด
หัวข้อ: พิมพ์ชื่อหัวข้อย่อยของบทเรียน
คำอธิบาย: ใส่รายละเอียดเนื้อหา
หัวข้อ: เลือกหัวข้อการสอน
4. คลิกที่ YouTube
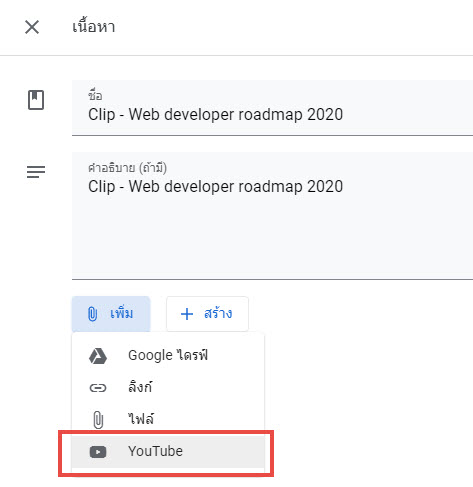
5. เปิดเว็บไซต์ YouTube.com ทำการค้นหาคลิปที่ต้องการ เสร็จแล้ว ให้ทำการคัดลอก URL ของเว็บ Youtube

6. นำ URL ที่คัดลอกมาวาง แล้วคลิกปุ่ม ค้นหา > คลิกปุ่ม เพิ่ม

7. คลิกปุ่ม โพสต์ (Post) เพื่อโพสต์เนื้อหาที่เป็นคลิปวีดีโอ

8. เนื้อหาที่เป็นคลิปวีดีโอ ให้ทดสอบคลิกที่ลิงค์วีดีโอ

9. แสดงเนื้อหาที่เป็นวีดีโอ แบบฝังอยู่ใน Google Classroom